※ニコンデジタル一眼レフカメラで撮影したNEFファイル(RAWデータ)のみ
・露出補正(-2EV ~ +2EV)


 .
.


左から、-2EV、-1EV、+0EV、+1EV、+2EV。
下はそのヒストグラム。
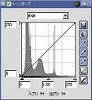
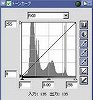

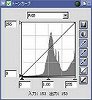
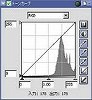
・輪郭強調(しない、弱、やや弱、ノーマル、やや強、強)
| NONE | LOW | NORMAL | HIGH |
 . . 854KB |
 . . 864KB |
 . . 885KB |
 . . 788KB |
・階調補正(コントラストLow、ノーマル、コントラストHight、ユーザーカスタム)
| LOW | NORMAL | HIGH |
 . . 872KB |
 . . 710KB |
 . . 755KB |
・カラー設定(モードⅠ(sRGB)、モードⅡ(Adobe RGB)、モードⅢ(sRGB))
| MODE1(sRGB) | MODE2(Adobe RGB) | MODE3(sRGB) |
 . . 702KB |
 . . 865KB |
 . . 867KB |
・色合い調整(-9 ~ +9)
| -6 | -3 | 0 | 3 | 6 |
 . . 881KB |
 . . 728KB |
 . . 891KB |
 . . 709KB |
 . . 714KB |
・彩度補正(0 ~ +9)
ハイライト側とシャドウ側の彩度を下げることができ、特に色飽和部分の階調再現が可能。
※ニコンデジタル一眼レフカメラで撮影したNEFファイル(RAWデータ)のみ
・色温度設定
・グレー点の設定
| 電球 | 蛍光燈 | 晴天 | スピードライト | 曇天 | 晴天日影 |
 . . |
 . . |
 . . |
 . . |
 . . |
 . . |
 . . |
 . . |
 . . |
 . . |
 . . |
 . . |
 . . |
 . . |
 . . |
 . . |
 . . |
 . . |
 . . |
 . . |
 . . |
 . . |
 . . |
 . . |
RGBと、赤、緑、青の各チャンネルごとにトーンカーブの調整ができる。
トーンカーブとは、0は0(黒点)、128は128(グレー点)、256は256(白点)で入出力する連続した変換線を修正して、入力値に対して係数を加えて出力するものである。
 .
.
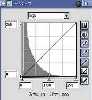
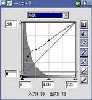 ⇒
⇒
 .
.
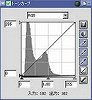
元の画像と、ヒストグラム表示、トーンカーブ修正値。トーンカーブ処理後の画像と、ヒストグラム表示。
黒点からグレー点の部分を入力値よりも明るく出力するようにしている。
 .
.
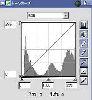
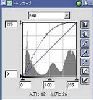 ⇒
⇒
 .
.
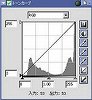
元の画像と、ヒストグラム表示、トーンカーブ修正値。トーンカーブ処理後の画像と、ヒストグラム表示。
日没直後で完全逆光の黒く沈んだシルエット状態を見事回復。
 .
.
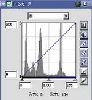
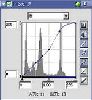 ⇒
⇒
 .
.
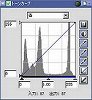
元の画像と、ヒストグラム(青)表示、トーンカーブ修正値(青)。トーンカーブ処理後の画像と、ヒストグラム(青)表示。
青空の抜けを良くするようにしている。
ヒストグラムを表示しながらの仕上げ作業が可能。
また、黒点(0)、グレー(128)、白点(256)の位置を変動することにより、コントラストをはっきりさせることができる。
 .
.
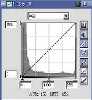
元の画像と、ヒストグラム表示
 .
.

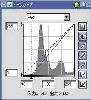 ⇒
⇒

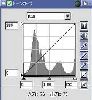
元の画像と、ヒストグラム表示、ヒストグラム修正値。修正後の画像と、そのヒストグラム表示。
黒点を移動させたことにより、引き締まったメリハリのついた写真となった。
 .
.
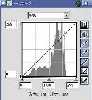
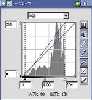 ⇒
⇒

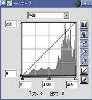

元の画像と、ヒストグラム表示、ヒストグラム修正値。修正後の画像と、そのヒストグラム表示、Adobe Photoshop5.0LEのヒストグラム表示。
単純にヒストグラムの幅よせをするとトーンジャンプが起こるが、綺麗に補間してくれている。
尚、この画像は、原版ではなく縮小画像で試験しているため、Adobe Photoshop5.0LEに比べ輪郭部にノイズが発生している。
 .
.

 ⇒
⇒


Adobe Photoshop5.0LEによる、元の画像と、ヒストグラム表示、ヒストグラム修正値。修正後の画像と、そのヒストグラム表示。
ヒストグラムの歯抜け(トーンジャンプ)が起っている。トーンジャンプ、すなわち、階調の連続性が失われるということである。
尚、この画像は、原版ではなく縮小画像で試験しているが、Adobe Photoshop5.0LEの場合、輪郭部にノイズが発生していないのはさすがである。
逆光撮影などで生じた白とび部分を、簡単に表示可能。ヒストグラム表示と異なり、白とび部分が一目でわかるため、調整作業の効率が大きくアップ。
黒く表示されているところはまったく問題がないところ。真っ白なところが白とびとなっているところ。赤、青、緑、イエロー、マゼンタ、シアンで表示されている部分は、それぞれの色が飛んでいることを示している。
 .
.

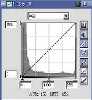
元の画像と、白とび部分の表示、ヒストグラム表示
照明で白く飛んでいるように見える部分も、案外救済の余地があるということである。
スピードライトの光量不足などで生じた黒つぶれ部分を、一目でわかるよう表示。Digital DEEや他の調整作業の指針となる情報を提供する。
白く表示されているところはまったく問題がないところ。真っ黒なところが黒つぶれとなっているところ。赤、青、緑、イエロー、マゼンタ、シアンで表示されている部分は、それぞれの色がつぶれていることを示している。
 .
.

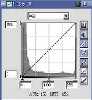
元の画像と、黒つぶれ部分の表示、ヒストグラム表示
夜景の背景も実は真っ暗ではなく、修正の余地を残しているということである。
画像の任意のポイント、4カ所までのRGB、輝度データを同時にモニタ可能。
微妙な色の差を見比べることができ、スムーズな調整作業をサポートしてくれる。
画像全体の輪郭が強調できる。RGB、赤、緑、青、イエロー、マゼンタ、シアンのチャンネル単位で設定できる。
基本的には、アンシャープマスク、シャープネス、輪郭強調とも、輪郭部分のメリハリをつけるものだが、輪郭強調の場合は、画像全体を一律に判定するが、こちらはしきい値などにより、細かい判定基準を設定できる。
画像全体の明るさ、コントラスト、カラーバランス(赤、緑、青)を、-100から+100までの範囲で個別調整できる。
以下、各モードを、-100、-50、0、+50、+100、としたものである。
上段に各画像、下段に各画像のヒストグラムを示している。
明るさ


 .
.


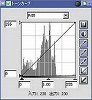
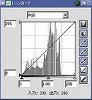
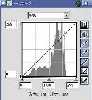
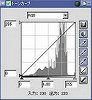
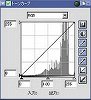
ヒストグラムが、暗~明にシフトしているのがわかる。
コントラスト


 .
.


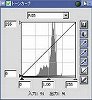
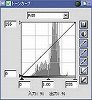
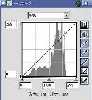
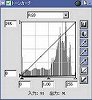
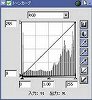
ヒストグラムが、集約(明暗差小)~拡散(明暗差大)にシフトしているのがわかる。
明暗差が小さい=眠い写真となってゆく。また、極度に明暗差を大きくすると、けばけばした感じとなってしまう。
赤


 .
.


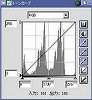
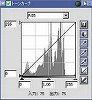
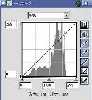
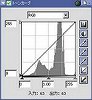
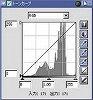
ヒストグラムは、RGBを示しているが、当然単独のチャネルのみの明るさを調整している。
R、G、B各チャネルの値を同時に同じ値に変更するということは、明るさで調整するのと同じである。
緑


 .
.


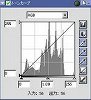
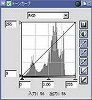
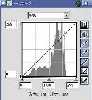
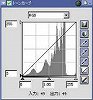
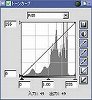
ヒストグラムは、RGBを示しているが、当然単独のチャネルのみの明るさを調整している。
R、G、B各チャネルの値を同時に同じ値に変更するということは、明るさで調整するのと同じである。
青


 .
.


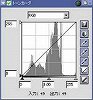
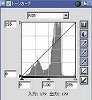
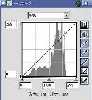
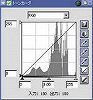
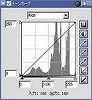
ヒストグラムは、RGBを示しているが、当然単独のチャネルのみの明るさを調整している。
R、G、B各チャネルの値を同時に同じ値に変更するということは、明るさで調整するのと同じである。
レンズ周辺光量を調整することができる。特に開放絞り側で撮影した画像に効果的。
※ニコンデジタル一眼レフカメラで撮影したNEFファイル(RAWデータ)のみ
※ニコンデジタル一眼レフカメラで撮影したファイル(RAW,TIFF,Jpeg)のみの可能性あり。
スピードライトの光量不足などによる黒つぶれ気味の画像、逆光などによる白とび気味の画像を、全体の画像から解析しコントラストの調整をできる。
通常の調整では、画像全体が明るくなどの調整となるのだが、暗い部分のみを明るくなどの芸当ができる。
 .
.
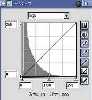
 ⇒
⇒
 .
.
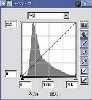

元の画像と、ヒストグラム表示、黒つぶれ表示。Digital DEE処理後の画像と、ヒストグラム表示、Digital DEE処理事の設定値。
手前の明るい部分を飛ばすことなく、奧の暗い部分を明るくすることができる。
真っ黒の暗闇が補正できるのではなく、ヒストグラムの黒点(0)から、わずかながらも黒つぶれしていないという点がポイントである。
 .
.
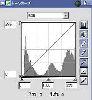 ⇒
⇒
 .
.
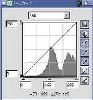
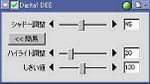 ⇒
⇒
 .
.
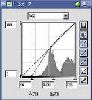
元の画像と、ヒストグラム表示。Digital DEE処理後の画像と、ヒストグラム表示、Digital DEE処理事の設定値。ヒストグラム修正後の画像と、ヒストグラム修正値。
日没直後で完全逆光の黒く沈んだシルエット状態を見事回復。ただ、やはり眠さがでるので、ヒストグラムの黒点(0)を移動させてみた。
デジタル画像特有のカラーノイズを低減する「カラーノイズリダクション」、輪郭部に生じたノイズを低減したり、輪郭を鮮明にする「エッジノイズリダクション」が可能。

 ⇒
⇒


元の画像と、その部分拡大。エッジノイズリダクション処理後の画像と、その部分拡大。
別の処理で発生した輪郭のにノイズを、エッジノイズリダクションにより若干低減している。
画像に写り込んだローパスフィルターに付着したゴミやほこりの影響を、同じカメラで撮影したイメージダストオフデータを使用して軽減することができる。
※CPUレンズと次のカメラの組み合わせで撮影したNEFファイル(RAWデータ)のみ
イメージダストオフ用データの撮影について、説明書がわかりづらいとか、巷のガイドブックに間違った記載があるようだが…。
・D100の場合でのイメージダストオフ用データの撮影例
ASA200、RAW、絞り優先 Aモード、絞りf22 (Nikon 80-200ED F2.8の場合)、フォーカスをマニュアルで、無限遠、ズームなので望遠(200mm)側、レンズから10センチ離したカレンダーの裏を撮影。手持ちで2.5秒だったが、ぶれても良いという説明を信じた。
写したデータは、今回はニコントランスファでパソコンへ送ったが、普通の写真データ同様に、パソコンにコピーしておけばよいようです。
・イメージダストオフ用データの使用例
Nikon Capture4を起動して、処理対象の写真を開く。
イメージダストオフのメニューから、イメージダストオフ用のデータを指定する。
イメージダストオフデータの取り込みというのは「単なるコピー格納と、使用時の指定」であって、事前段階での「取り込み」ということとは違うかもしない。
また、撮影データが指定外だと、無視されるようで、他の写真データを混ぜてあっても、一覧には出てこず、また、更新したRAWデータも無視されたようだ。
イメージダストオフデータ
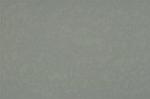
選択エリアだけに対して画像調整を加えたり、切り抜くことができます。NEF形式で保存すれば、オリジナルデータが残るため、たとえ切り抜き操作が終了した後でも、元データから作業可能。
 .
.
原寸や拡大表示などにすると、どこを今表示しているのかわからなくなるが、この表示により位置と範囲がわかる。
 .
.
AF DX フィッシュアイ ニッコール ED10.5mm F2.8Gで撮影した画像を、超広角レンズ撮影に近い形に修正。垂直ライン基準、水平ライン基準、2つの方法が選べる。
拡大補間も対応していて、一般のソフトより綺麗にできる。
6Mピクセル(3008 x 2000)を100%とすれば、200%は24Mピクセル(6016 x 4000),400%は96Mピクセル(12032 x 8000),800%は384Mピクセル(24062 x 16000)となる。
尚、拡大は200%までで、RAWデータの場合NEFファイルに元情報を維持したまま処理されるので、200%の拡大が上限となる。従って、更なる拡大を行う場合は、一旦Jpeg等に変換して、NEFファイルの元情報をはずしてから行うことになる。
ちなみに、RAWデータで約4700KB、Jpeg(6Mピクセル)で約1700KBのデータが、200%(24Mピクセル)で約4500KB、400%(96Mピクセル)で約11700KBである。
D1Xの場合は、10Mピクセル(4,016×2,616画素)出力にも対応している。
D1Xの場合の10Mピクセル(4016×2616画素)出力対応は、CCDの素子換算(4024×1324画素)で縦方向のみを出力画像上で200%としているものなので、通常の拡大よりも横方向の補間部分がないのだが、補間のアルゴリズムは同様である。
また、D1Xの場合CCD素子は4024×1324であり、6Mピクセル(3008 x 2000)出力段階で、既に変換処理が行われているわけで、D100の6Mピクセル(3008 x 2000)を150%拡大したものと、大差ないものと思われる。
 .
.
原版写真。以下、部分拡大で、左から100%,200%,400%,800%
縮小写真ではわかりづらいが、Microsoft PhotoEditorでは、200%ですでにモザイクとなっている。Adobe Photoshop5.0LEも、200%から輪郭の甘さが出始めている。
拡大ということはプリントの大伸ばしと同じことで、フィルムでも元の粒子以上の精度は出すことができないで、デジタルデータ特有のモザイク状にならずに拡大できることは素晴らしい。
 .
.
 .
.
 .
.
 .
.
 .
.
 .
.
 .
.
 .
.
Adobe Photoshop5.0LE による拡大。
 .
.
 .
.
 .
.
 .
.
Microsoft PhotoEditor による拡大。
画像調整値を保存、他の画像への適用やバッチ処理での利用が可能。
あらかじめ設定した編集内容を、指定フォルダ内の全画像データに対して、一括して適用することができる。
これは、単にRAWデータをJpeg等に一括出力する場合でも活用できる。
また、カメラコントロール使用時に、撮影と同時にその画像に連番ファイル名を振る、各種設定を施したファイルを自動保存する、撮影間隔を設定して連続撮影するなど、高度な応用が可能。


